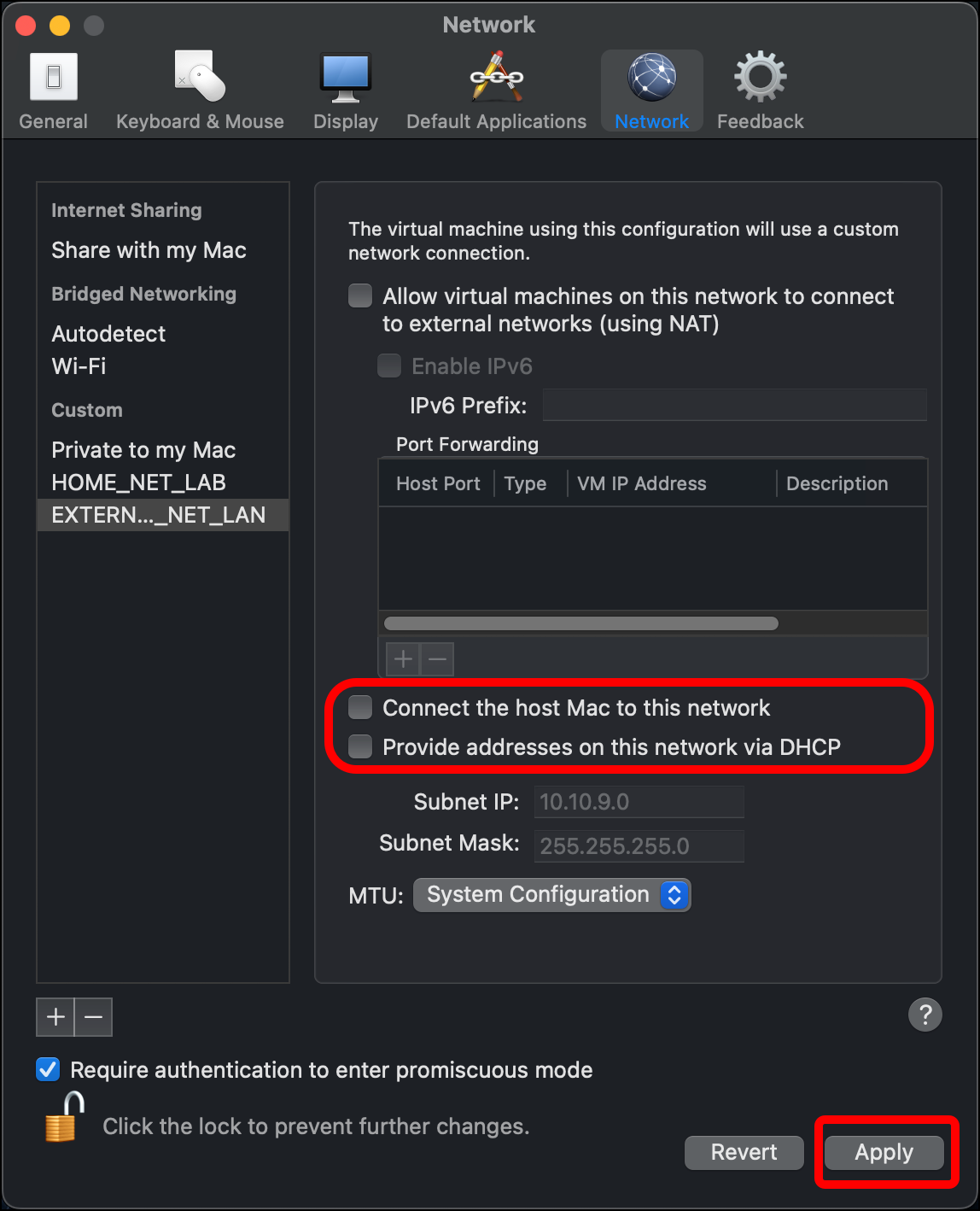Create VMware Private Virtual Networks for Your Lab
These steps detail how you can use VMware Fusion Pro’s networking capabilities to create two private virtual networks. You will connect your different virtual machines (VMs) to these networks so that the VMs can interact with one another, and reach out to the public internet to download updates, browse the internet, etc.
Note: Per VMware’s documentation, “private virtual networks (vmnet) configurations… only allow communication between virtual machines and the host system.”
Private Virtual Network Overview and Topology
In this scenario you use the VMware’s networking feature to create two private virtual networks:
- EXTERNAL_NET_LAN: This will be a private virtual network that you will connect a Kali VM to, and then use the browser of the Kali VM to access the management web user interface of the OPNsense router. It is also the network that will simulate a public wide area network (WAN) from which the Kali VM will reconnoiter and attack the network monitored by the Security Onion deployment. In this article, you assign this network the IP address range of 10.10.9.0/24.
- HOME_NET_LAN: This private virtual network acts as the local-area network that Security Onion will monitor. This network is assigned the IP address range of 10.10.10.0/24. You will use that same address range when configuring Security Onion. We will connect virtual machines like Metasploitable to this network, where they can act as targets monitored by Security Onion.
Once you have created the private virtual networks, you will attach the virtual network adapters of the various virtual machines to these networks.
A note on the network names: I got the names EXTERNAL_NET and HOME_NET from one of the most important parts of Security Onion, the Suricata intrusion detection system (IDS). When setting up Security Onion, you are asked to provide your network segments you want to monitor in CIDR notation (using RFC1918 network addresses). These are your “home networks.” Suricata signature-based detection rules (which are, in turn, based on Snort, an earlier IDS), use $EXTERNAL_NET and $HOME_NET to establish traffic directionality – what is on your network is $HOME_NET, what is outside of your network is everything else, $EXTERNAL_NET. In many cases, malicious traffic needs to either come from or go to $EXTERNAL_NET for it to match a Suricata rule, which is why this tutorial needs both networks.
-
OPNsense router:
- Network Adapter: Connects to the host MacBook Pro using Bridged Networking > Autodetect to provide a WAN interface so that your OPNsense VM can connect to the internet through the host operating system’s internet connection.
- Network Adapter 2: This will connect to the EXTERNAL_NET_LAN (10.10.9.0/24) subnet.
- Network Adapter 3: This will connect to the HOME_NET_LAN (10.10.10.0/24) subnet.
-
Security Onion network intrusion detection system:
- Network Adapter: Connect to the host MacBook Pro using Bridged Networking > Autodetect so that you can access Security Onion via SSH and the Security Onion Console using your browser on your Mac. Think of this as the “management network” connection.
- Network Adapter 2: This network adapter acts as a “sniffer” interface and will connect to the HOME_NET_LAN (10.10.10.0/24) subnet to monitor traffic.
-
Kali virtual machine:
Network Adapter: This will connect to the EXTERNAL_NET_LAN (10.10.9.0/24) subnet. From here it can access the web management interface of OPNsense for network management, and also reconnoiter and launch attacks against hosts on HOME_NET_LAN.
-
Metasploitable virtual machines and other “targets:”
- Network Adapter: Any virtual machines that we want to practice attacks against will be connected to HOME_NET_LAN.
This diagram depicts the network components and topology that I am using in this scenario: 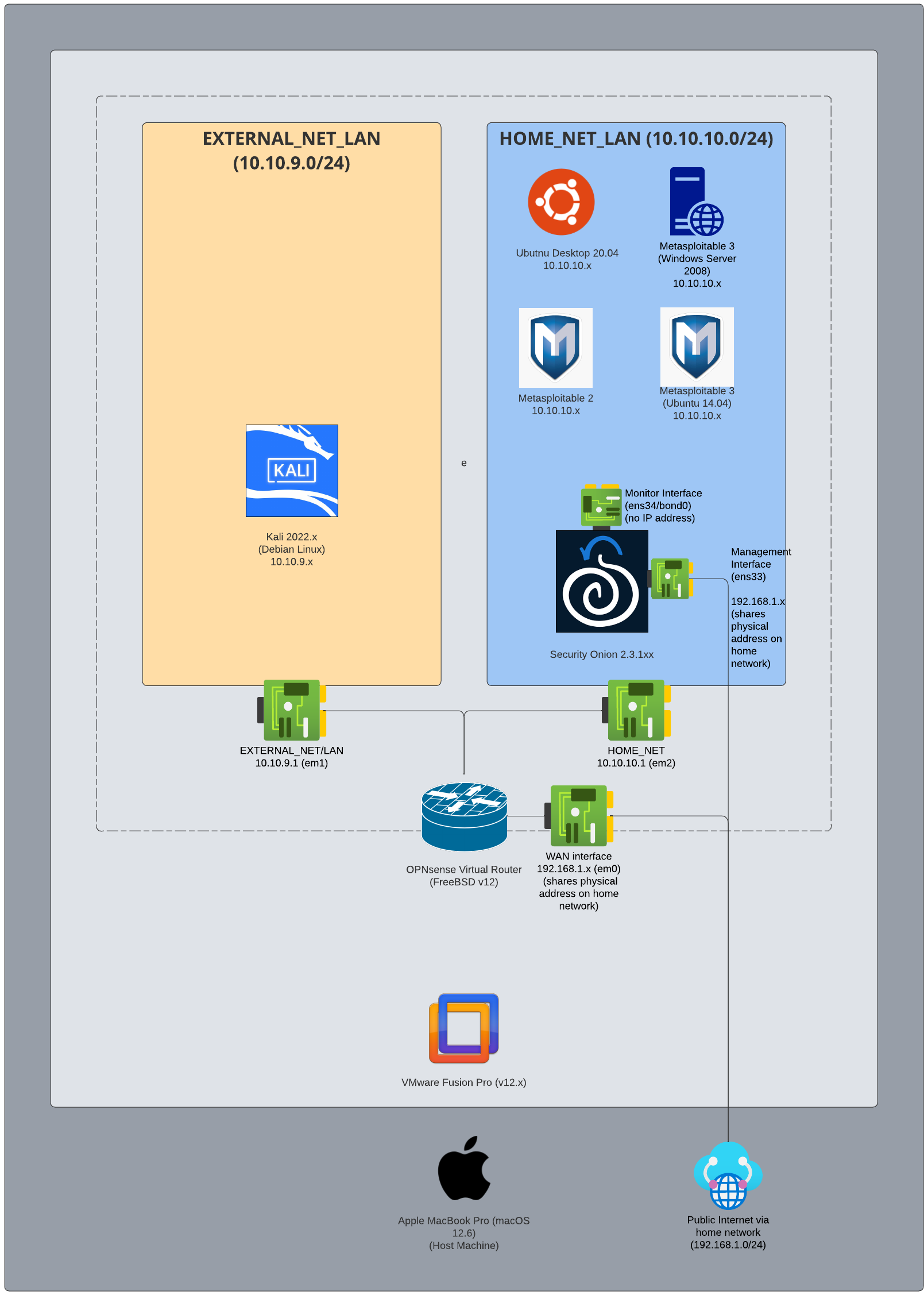
Create the Private Virtual Networks
- Open VMware Fusion, and then open its Preferences.
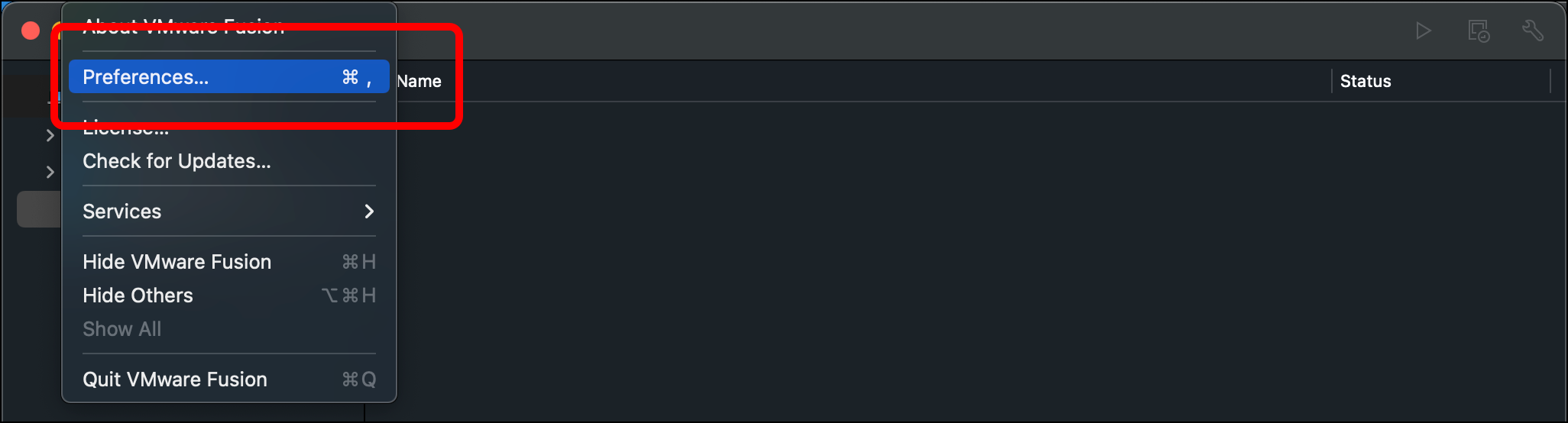
- Within Preferences, click Network.
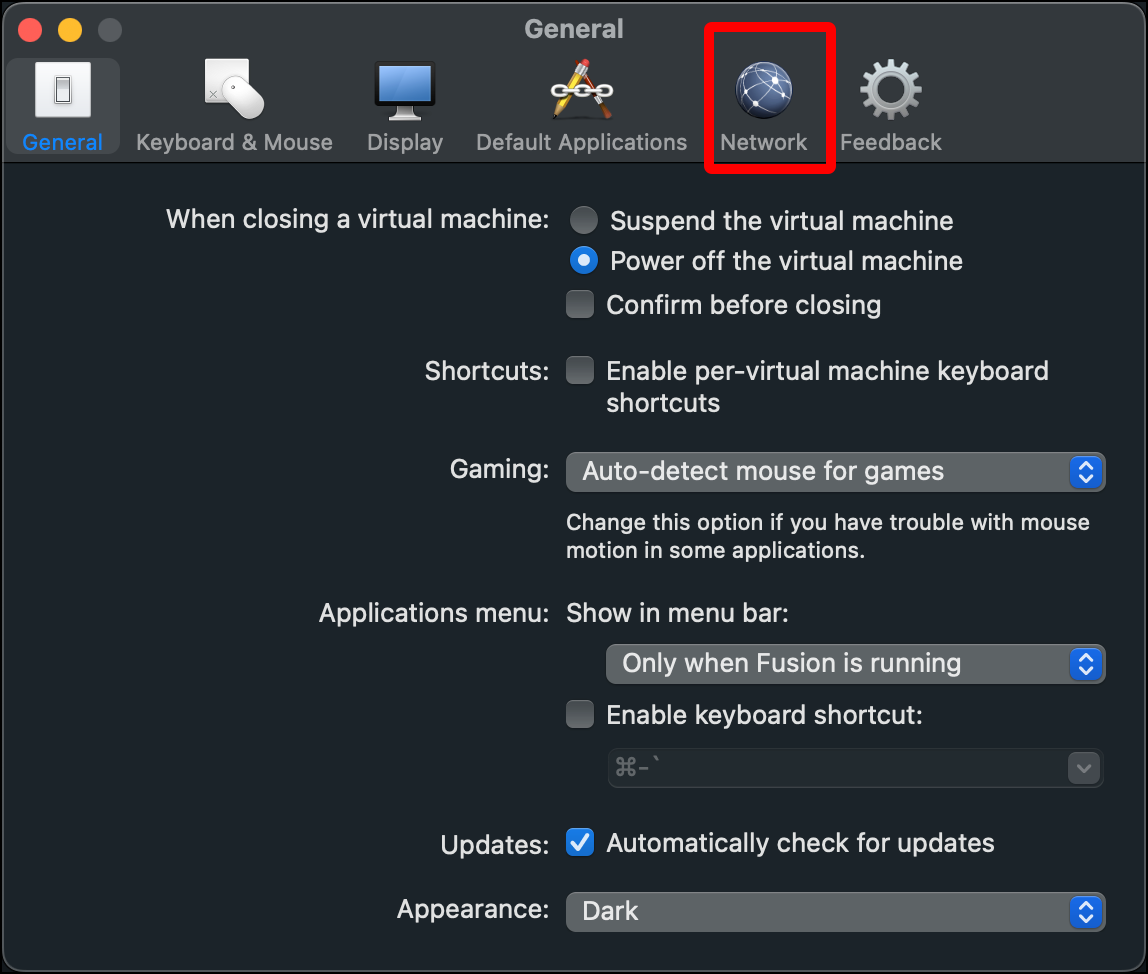
- Click the padlock icon in the bottom-left corner of the Network window.
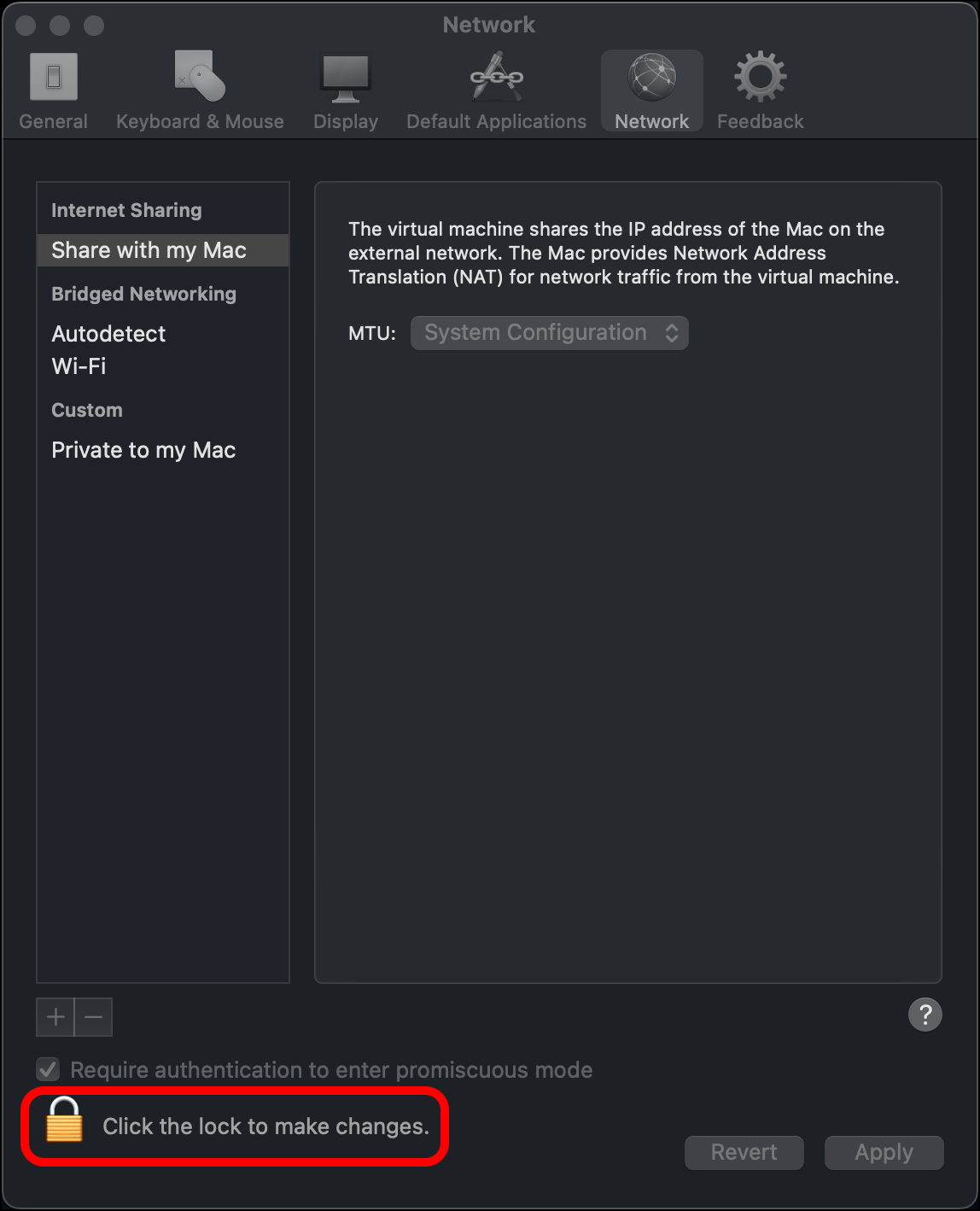
- Enter the host machine’s administrator password and click OK.
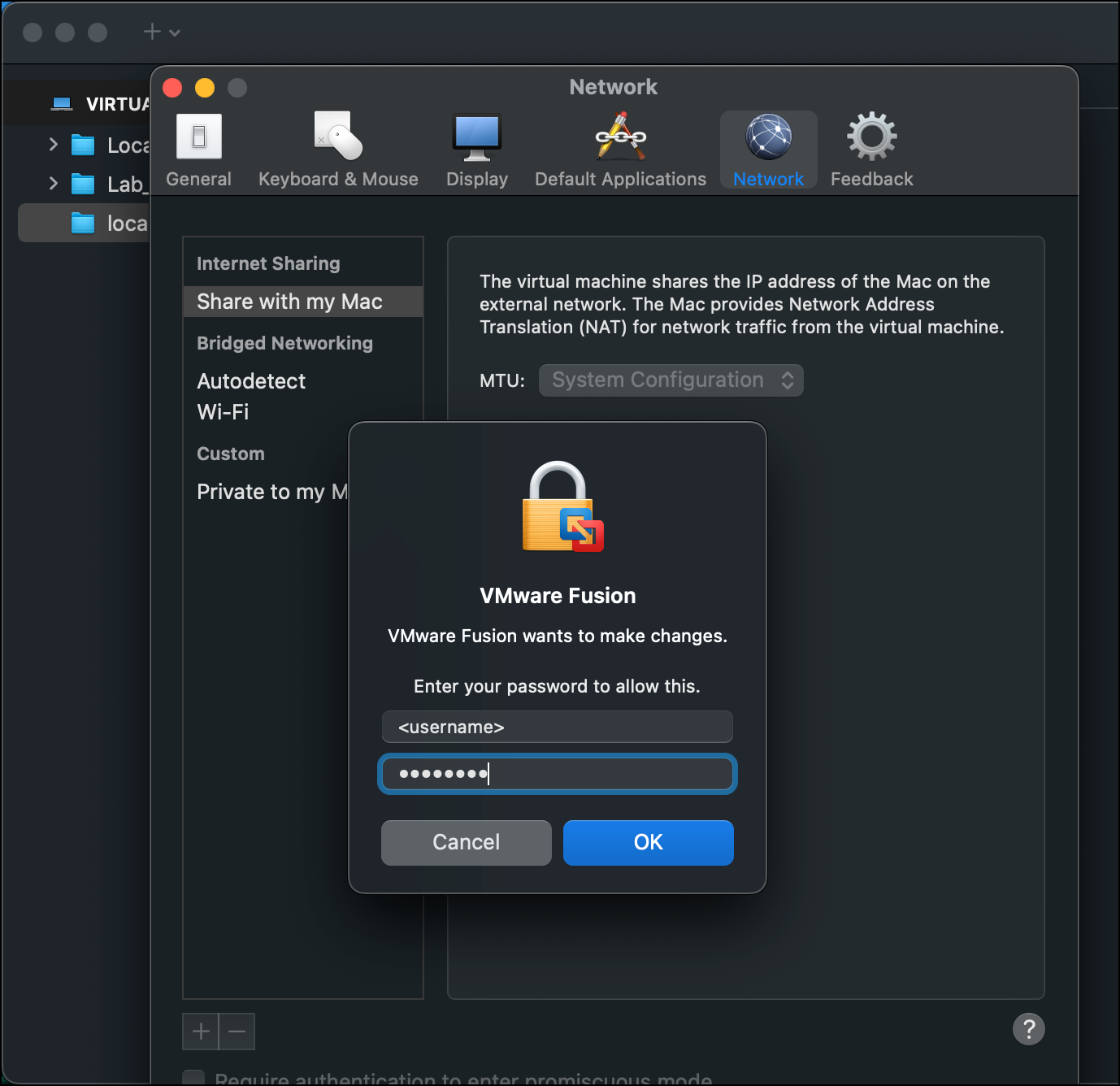
- Click the plus icon (+) to create a private virtual network for your lab environment.
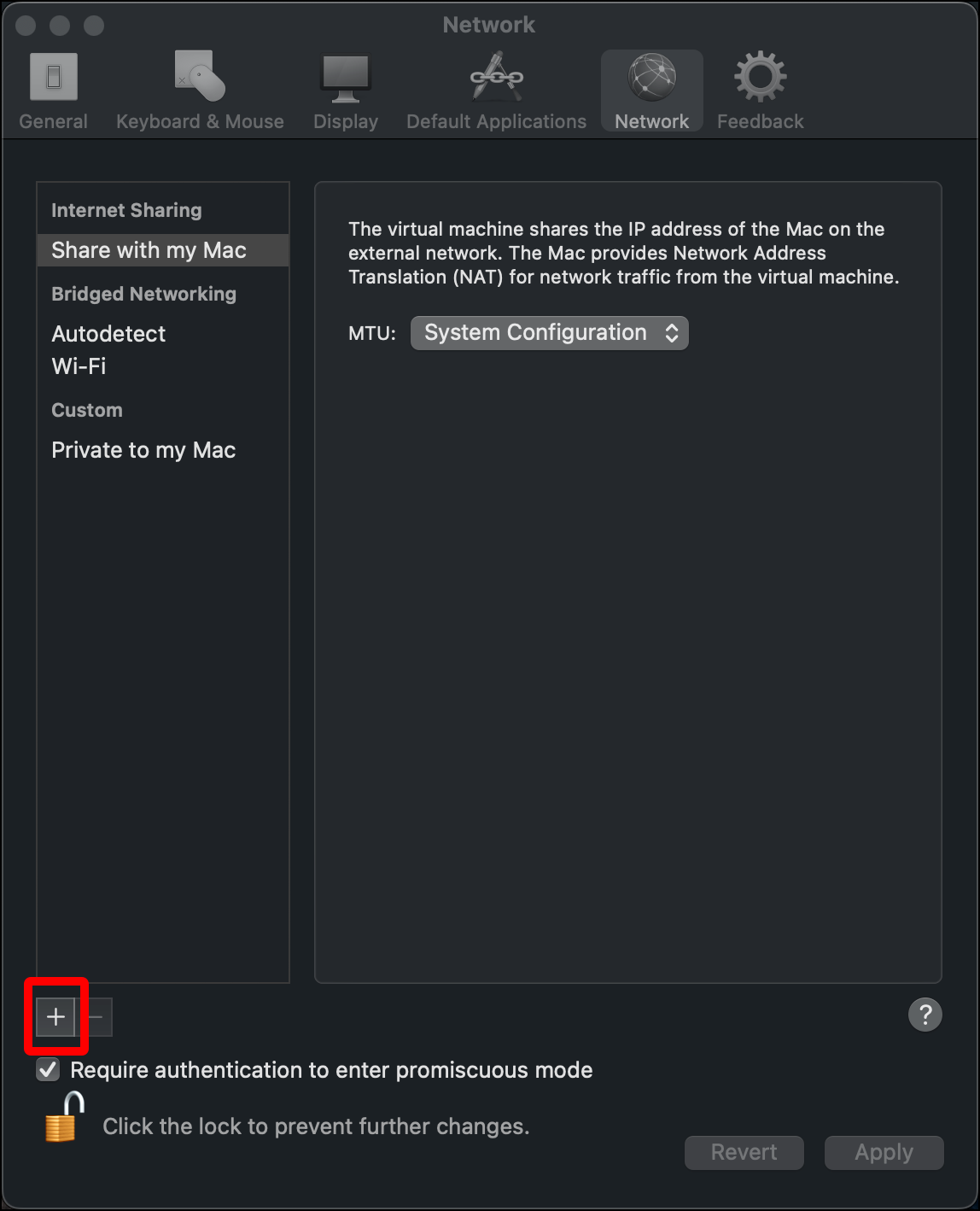
- A network appears under Custom > Private to my Mac. The name will start with vmnet. Click the network name once so that the name becomes editable.
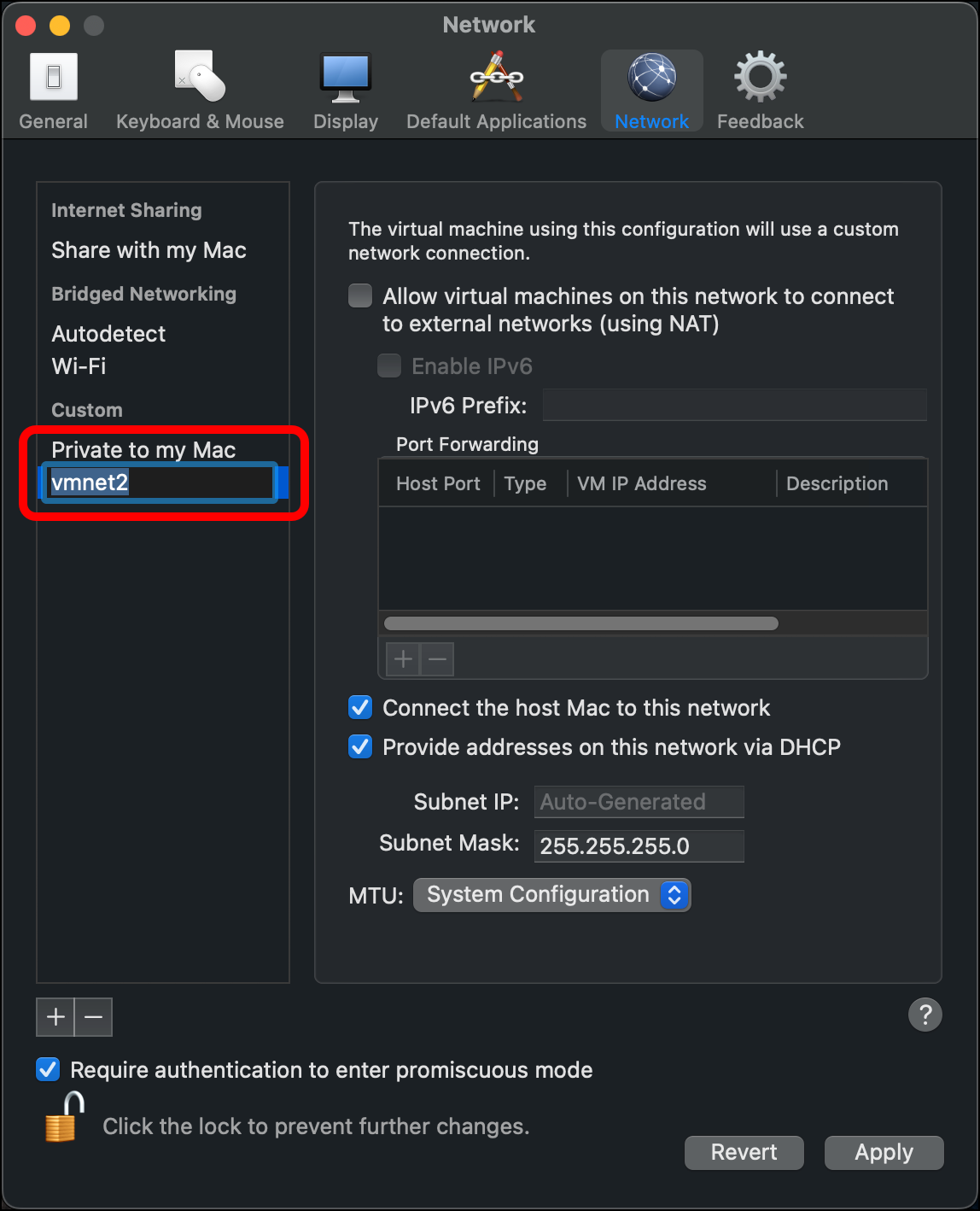
- Name this network HOME_NET_LAN. Press
Enterto set the name.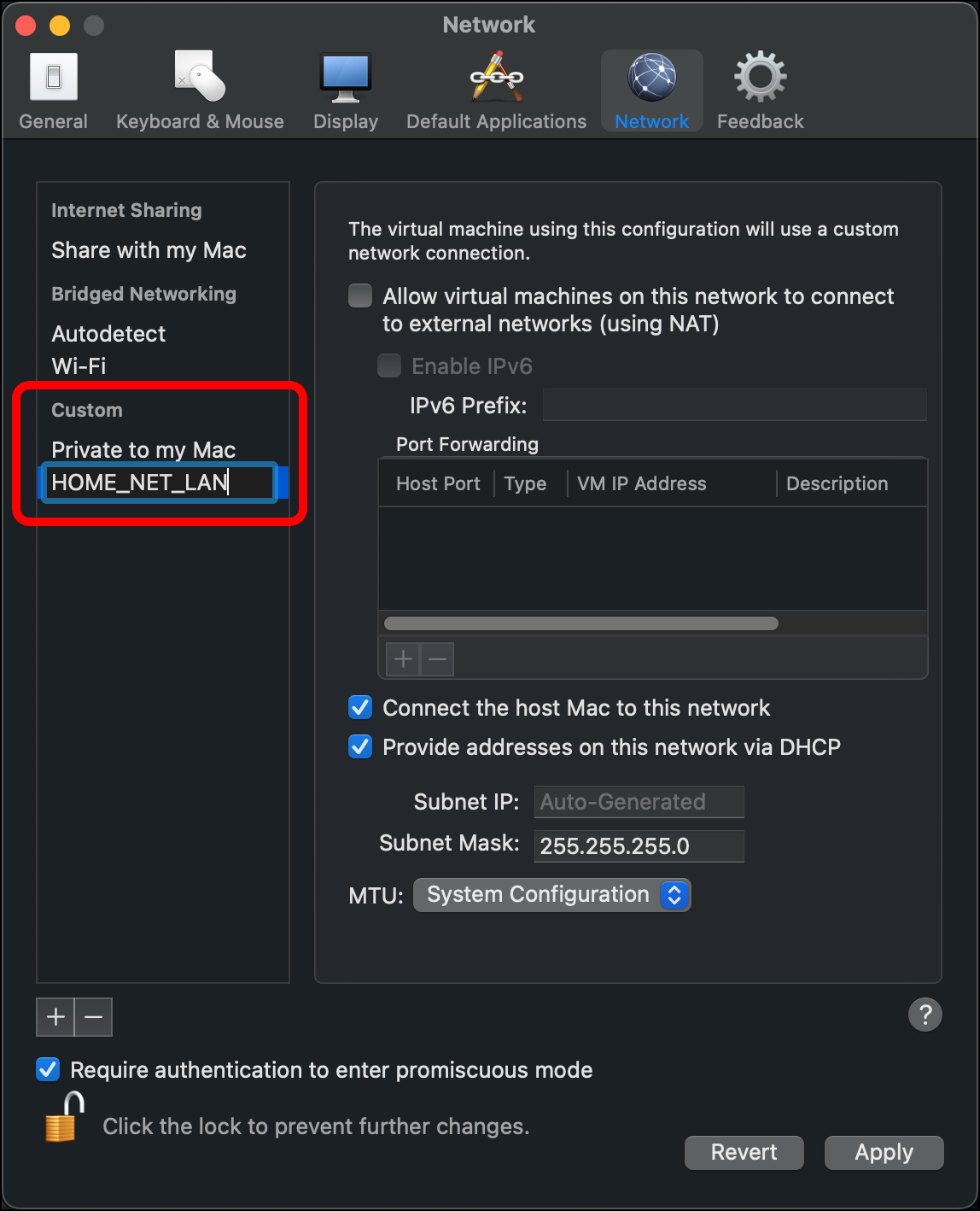
- Enter a Subnet IP. I am using 10.10.10.0. Leave the Subnet Mask as 255.255.255.0 and click Apply.
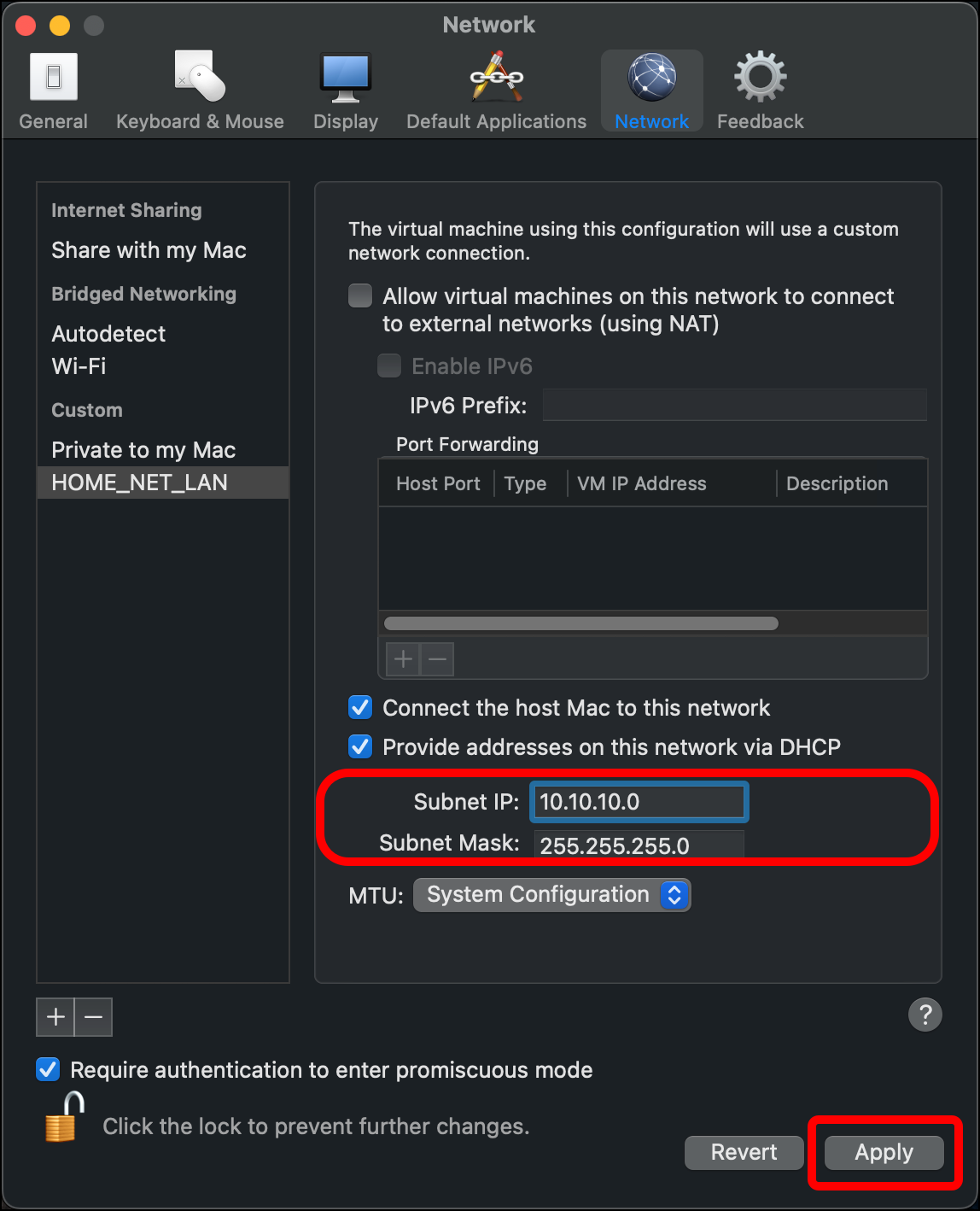
- Clear the checkboxes for Connect the host Mac to this network (because I am trying to create an isolated network for the lab) and Provide addresses on this network via DHCP (because the OPNsense router will provide the DHCP service), then click Apply.
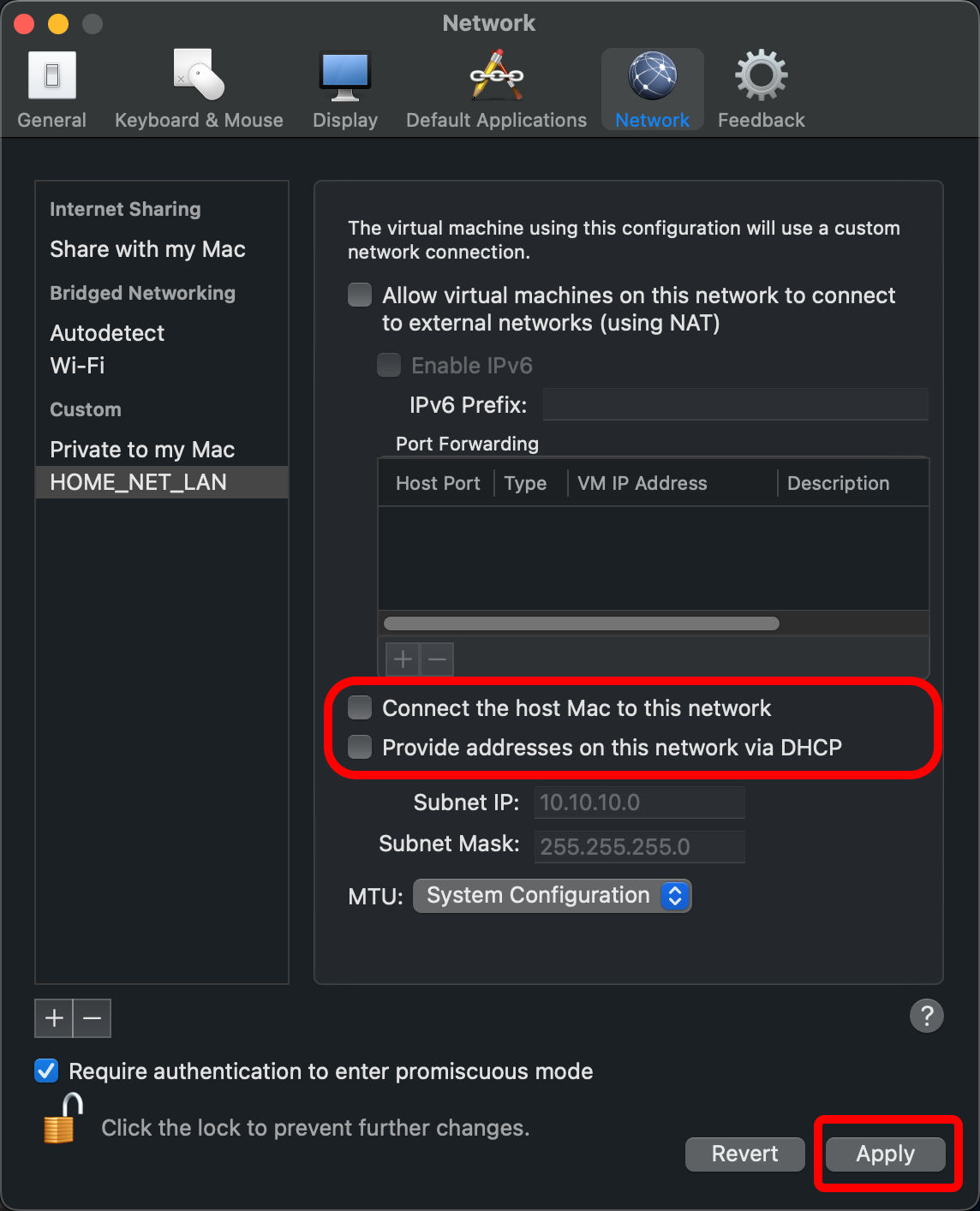
- Click the plus icon (+) again to create a second private virtual network.
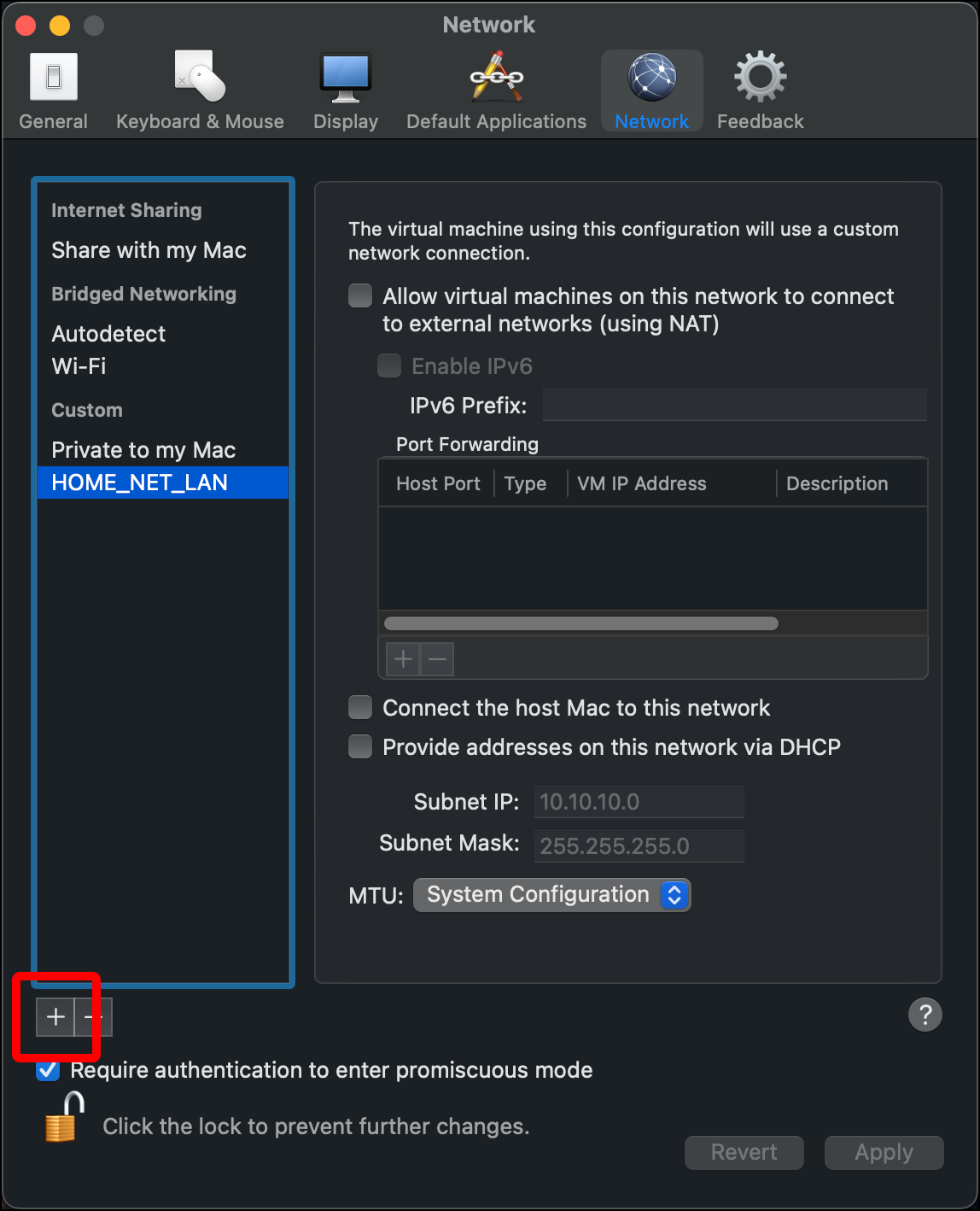
- A new network that starts with start with vmnet appears under Custom > Private to my Mac. Click the network name once so that the name becomes editable.
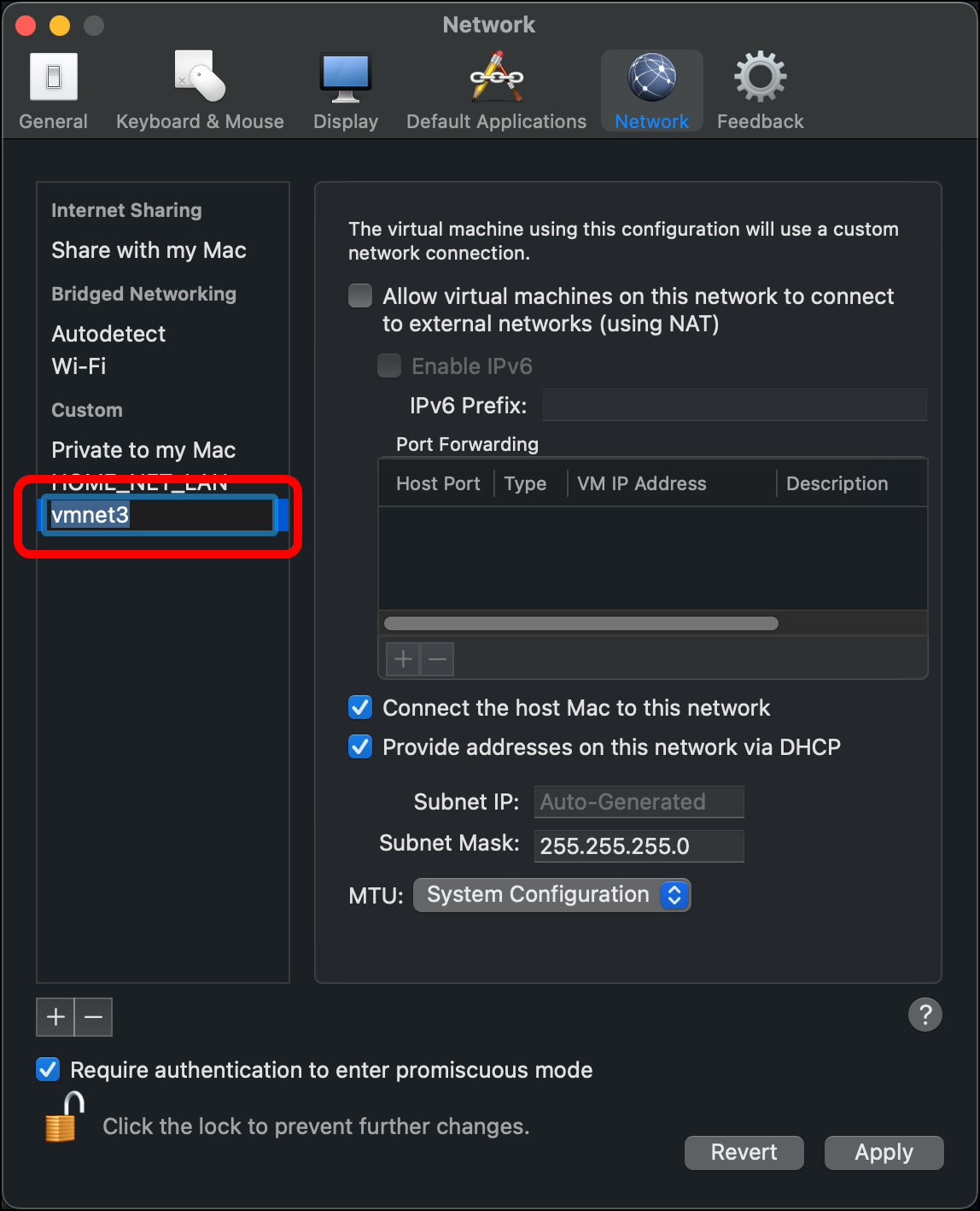
- Enter EXTERNAL_NET_LAN as the name for this network and press
Enter.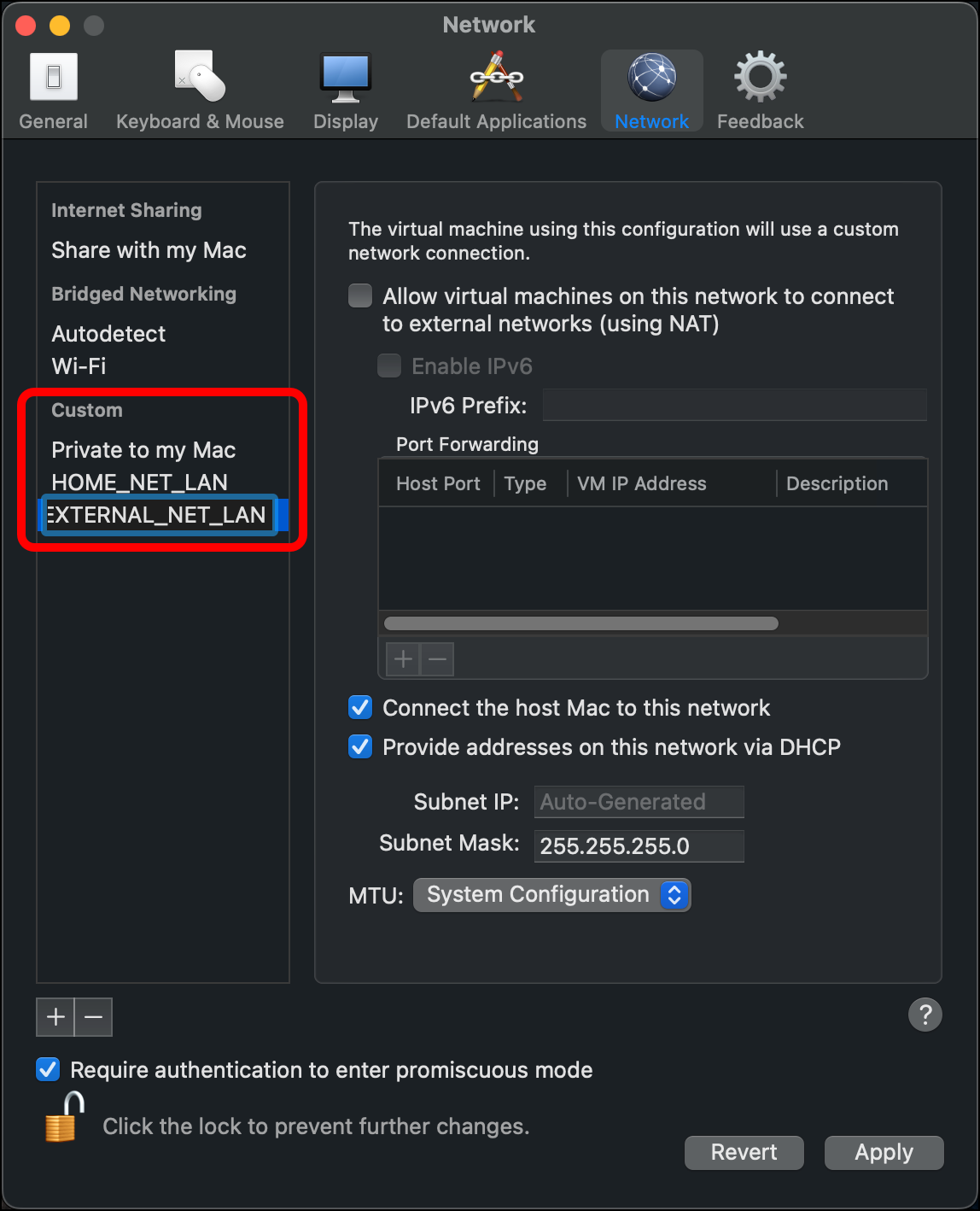
- Enter a Subnet IP value of 10.10.9.0. Leave the Subnet Mask as 255.255.255.0. Click Apply.
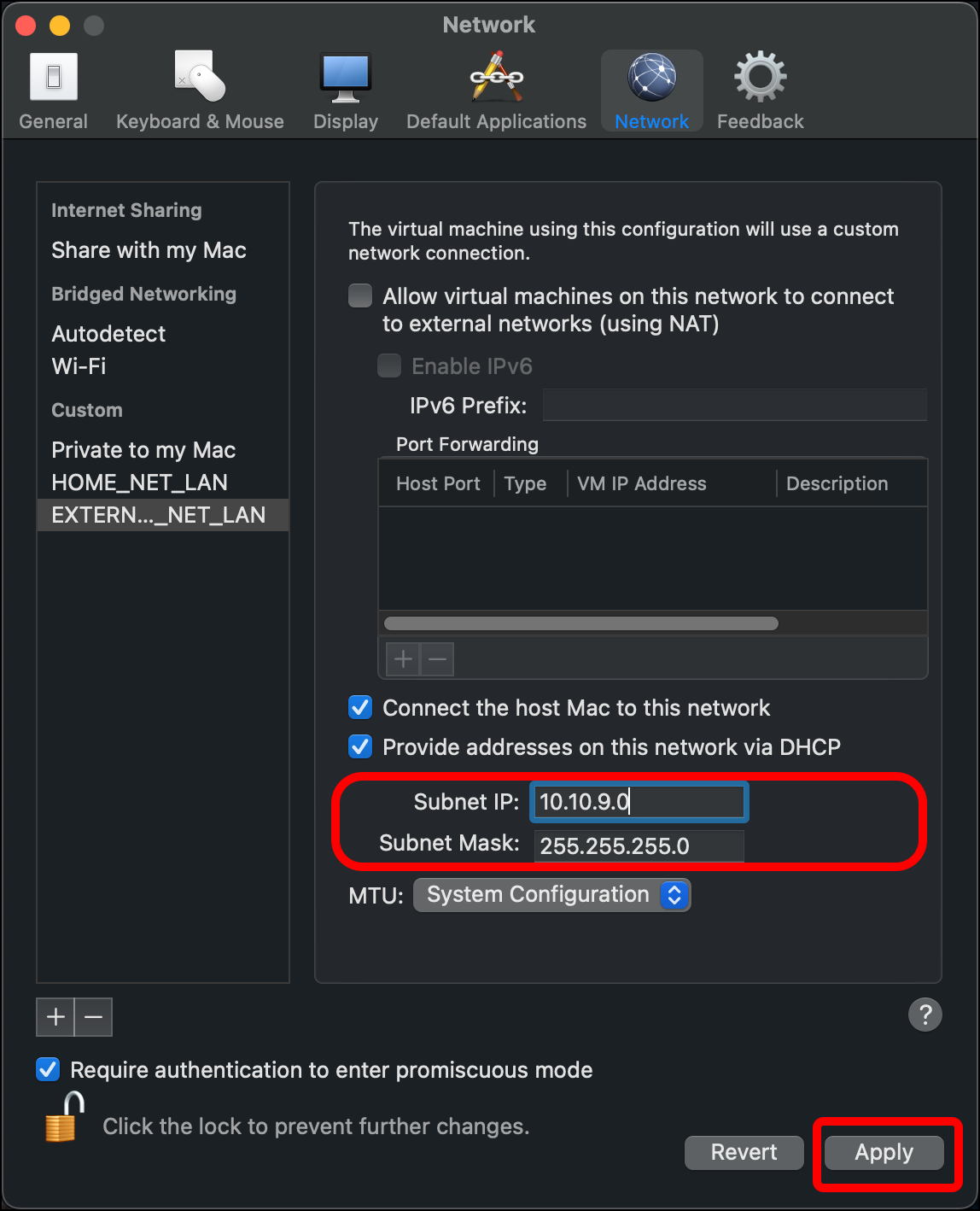
- Clear the checkboxes for Connect the host Mac to this network and Provide addresses on this network via DHCP, then click Apply and close the Preferences window.